ノウハウを紙に書いて残しておくこと
昨日、しばらく見ない間に病気で亡くなってしまったブロガーの方のことを少し書いた。その人の過去のブログを読んでみたら、同い年であることが判明。それはどうでもいいんだけど、
その人は過去の経験や仕事(営業)のコツを、書き残す作業をはてなブログの中でしていた。それを読んで、このような自分の行動を客観化、抽象化する作業が、最近できていないことに気が付いた。仕事がしんどいのはこのせいなのかもしれない。
仕事に限らず様々な作業や活動は、何度も同じことを繰り返す、ルーティーンであることが少なくない。ルーティーンならば、コツや慣れ、意識すべきポイントなどがあって、そこを押さえることで、その作業が「効率化」「簡略化」されるのだと思う。
だから、そういうことをもっと意識してこれから、仕事をしていくべきと強く感じたので、そうしていこうかなと思う。
ひとまず今日は決意のエントリーということで。
モノを捨てるとなにかする余裕が生まれるーーー
すごく久しぶりにHatenaBlogにアクセスして、お気に入りリストなどを眺めたりしていたんですが、しばらく見ない間に変わったこと、変わらなかったこと、たくさんありました。
特に驚いたのは、40代後半で会社を辞めて毎日ブログを書くという生活を続けている人。今もまだ続けていて、毎日ブログを書いていて、すごいな。と感心しました。
ぼくも40代後半で会社を辞めたけど、世間と妻の圧力に耐えきれなくなり、今は会社になんとか入社して働いている。これでいいのか悪いのかわからないけど、お金はたくさんもらえている。
そして、まだ若いのに亡くなってしまった方がいた。まあ、たくさんの人がいればそういう人もいるのだけれど、少し悲しい気分になる。
あと、散るログはあい変わらずだったり、みんな結構、たまに書いているような感じだったけど、2018年以来、ぼくと同じく全く書いていない人もいた。
で、タイトルなんですけど、年末年始で自分のものを何か捨てたわけではなく、捨てたのは実家にあるもので。年末は実家に帰りました。父が昨年の春に亡くなって、母が一人暮らしになってしまったので、寂しくないように帰ってみました。でも、弟家族も実家に来て泊まったりして、その日はかなり賑やかでした。
で、父が亡くなった時に、父の書類とか結構捨てたんですが、まだまだ実家には不要なものが残っている。その最たるものが、「河出書房 日本文学全集 全29巻」

上の写真はネットから拾ってきたものですが、わが家にも全冊あって、ほとんど読まれていない。なんなら、買ったときの注文書も入っている。僕も学生時代に少し読んだりしたけど、とても全部読めるような量ではない。重くてかさばるし、持ち歩きもしにくい。
で、結構きれいな装丁と、全冊揃っているということで、ネットで売れないかなとも思ったが、1円でも売れていない。
なので、今回すべて古紙回収に出してきた。かなりすっきりした。
そのせいかわからないが、なんとなく心に余裕が生まれた気がして、こうやって何年かぶりにBlogなど更新する気になったというわけです。
Macで、セリフとBGMをきれいに分割する方法
タイトルのことがやりたくて、調べてみたら、すでにありました。
セリフとBGMを綺麗に分割する方法: 和のメモ帳 - ブロマガ
ただこれは、Windowsを前提にしているので、Macではそのままでは実現できない。
Macでやるためにはどうするのかを、まとめておきます。
- 準備するもの
- Audacityの入手
- Audacityで、セリフ無しの音声ファイルを作成する
- 歌声りっぷ(Win32アプリ)を動かすための準備
- 歌声りっぷ(Win32アプリ)をDL
- 歌声りっぷで、セリフを抽出する
- (参考)MacでWAVファイルを作る方法
準備するもの
Audacityの入手

「Download Audacity」に移動して、Mac OS版があるので、Mac OS版をDL。
Audacity 2.3.0 .dmg をダウンロードする。
ダウンロードしたファイルをダブルクリックして、

アイコンをApplicationsフォルダにドラッグ&ドロップ。
Audacityで、セリフ無しの音声ファイルを作成する
①Audacityを起動し、分割したい音声ファイルを開く
※元の音声ファイルのWAVも必要なので、作成しておく
②エフェクト→Vocal Removerを使用
※設定は上から「Remove vocals」「Simple」「500 2000」
③書き出し ファイル→Export→Export as WAV
※ファイル名は*_chgとかにしておく。
※無編集のものを上書きしないように注意。
こちらも参考になるかも。
好きな楽曲をカラオケ音源に! 「Audacity」でボーカルパートを取り除くワザ - デキる人の使いこなしワザ for PC - 窓の杜
歌声りっぷ(Win32アプリ)を動かすための準備
こちらを参考にしました。
Win32アプリの「歌声リップ」を使いたいので、
Mikuinstallerという、MacでWin32アプリを使うためのツールを使う。
Mikuinstallerの動作に、XQuartzが必要とのことなので、インストールする。
(XQuartzとはX11.appのことで、Mac版 X Window System、X11である)
こちらのページにアクセスして、XQuartx_xxxxxx.dmg ファイルをダウンロード。

XQuartz.pkg を起動して、
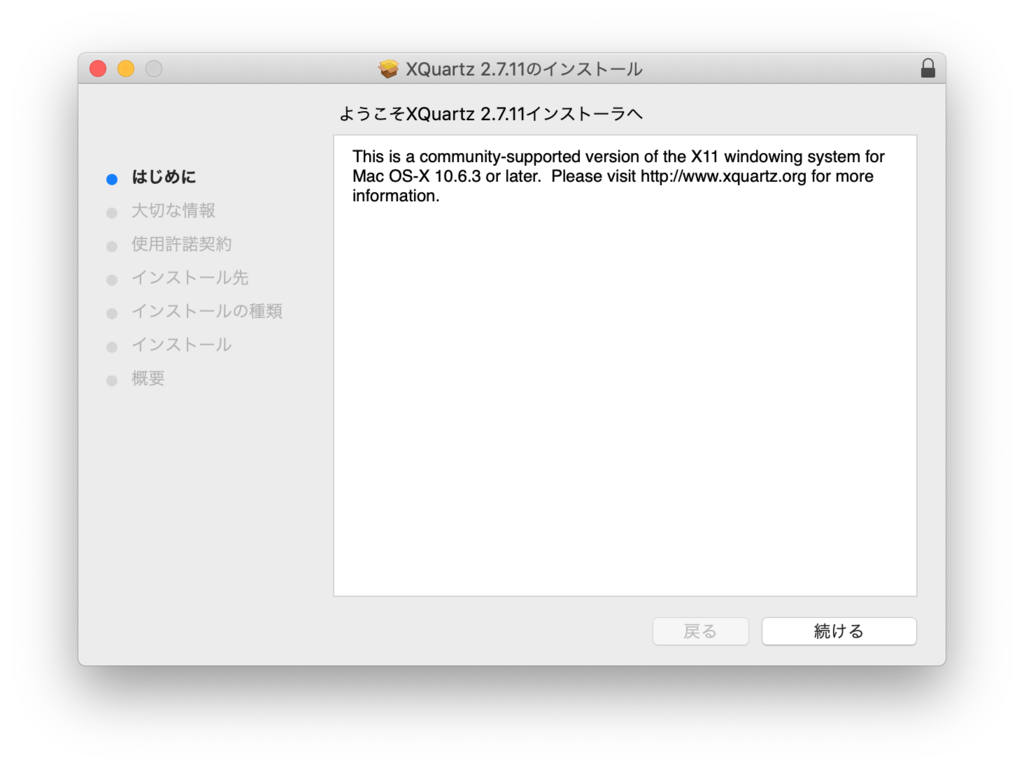
インストールする。
次に、Mikuinstallerをインストール。

MikuInstaller-20080803.dmg をダウンロードしてダブルクリック。

上の図のインストールの画面は、アイコンの位置がなぜかずれていたけど、
アイコンをApplicationフォルダにドラッグ&ドロップ。
(READMEを見ると、2通りのインストールの仕方が書かれているけど、今回は1番の方で実施)
こうすることで、Win32アプリ=xxxx.exeファイルをダブルクリックすると、Mikuinstallerが起動して、Win32アプリが実行できるとのこと。
歌声りっぷ(Win32アプリ)をDL
Vectorにあります。
歌声りっぷは、.lzhで圧縮されています。Mac OSのデフォルトでは.lzhファイルは解凍できないので、解凍ソフトを、App Storeから探してインストールしておく。
私は、The Unarchiver を使いました。

ダウンロードした utagoe30.lzh(歌声りっぷ)を解凍。
歌声りっぷで、セリフを抽出する
utagoe.exe を実行すると、自動的に Mikuinstallerが起動して、歌声りっぷが立ち上がりました。

設定は、
・処理方法

イントロ解析:なし
時間ずれ補正:自動(補正範囲3)
抽出方法:周波数合成(抽出優先4.8)
・詳細設定

処理モード:モノラル化
カラオケ位相:自動
フィルター処理:全チェックなし
オーバーサンプリング:チェックなし
処理ブロックサイズ:100ミリ秒
・補助機能

両方チェック
入力WAVファイルに、オリジナルの音声ファイルと、Audacityで作成したセリフ無しの音声ファイルを指定して、「作成開始」で、セリフだけの音声ファイルが作成される。
ノイズが残るが、これにすきなBGMをかぶせれば、ほとんどわからないレベルになる。
設定はこちらも参考になるかも。
CDを使ってボーカルだけ抽出しよう!(1) - 知らなきゃ絶対損するPCマル秘ワザ
(参考)MacでWAVファイルを作る方法
もし、元の音声ファイルがmp3などの形式であったならば、iTunesでWAVファイルを作成できる。

iTunesで、音声ファイルを選択して、
ファイル →変換 →WAVバージョンを作成
出来上がったWAVファイルもiTunesのライブラリとしてリストにあるので、
選択して、ファイル →Finderで表示

にて、ファイルを得る。
WAVファイルは容量が大きいので、iTunesフォルダから移動しておいたほうがいい。
Gmailでメールをフォルダに振り分ける
今までGmailを使っていたが、忙しさにかまけて設定などほとんどせずに使っていた。
まあこれでも、企業からのダイレクトメールなどは、「プロモーション」とか「フォーラム」とかのカテゴリに勝手に分類されていたので、とくに困ることもなく使っていた。
niftyのメールアカウントの振り分け設定が50個までなので、使いにくいと思っていて、振り分け、分類に強い無料メールはないかと探したら、Gmailだった。
ただ、Gmailには、フォルダの概念はないし、振り分けはフィルタという名前なのでとっつきにくく、すぐに忘れてしまいそうなので、ここにメモをしておきます。
まず、言葉の定義として、
- フォルダ ≒ 「ラベル」
- 振り分け ≒ 「フィルタ」
である。
これは覚えておこう。とくに「ラベル」は覚えておく。
Gmailでは、個々のメールに「ラベル」をつけることができて、ある「ラベル」がついたメールだけを選択して表示することができる。
つまりこれは、フォルダ分けしていることと同じなんだけど、そういうことができる。
フォルダに振り分けるのではなく、「ラベル」をつけるメリットは、「ラベル」は1つのメールに複数付けることができるので、複数のフォルダに入れておきたいメールがあっても、「ラベル」なら、その両方のラベルを付けることができる。
ちなみに、「受信箱」というラベルもあって、受信箱にあるメールは、すべてこのラベルが付いている。
そして、振り分け≒「フィルタ」については、どのメールにどのような「ラベル」を自動で付けるか、決めることができ、それがフィルタである。
で、「フィルタ」による「ラベル」の自動生成の方法だけれど、
- フィルタしたい(振り分けしたい)メールを開いて、
- メールの題名の上にある、「メールの自動振り分け設定」というメニューをクリックして、
- 検索条件を決めて、
- 受信トレイをスキップ(アーカイブする)と、「ラベルを付ける」をチェックして、
- ラベルを選択の中から選んで、
- このときラベルを新たに作るときは、ラベルを選択→新しいラベル にて作成して、
- 一致するメッセージにもフィルタを適用する」にチェックを入れる
とやれば、OKのはず。
あと、フィルタを編集したり管理したりするには、
- Gmail を開きます。
- 右上の設定アイコン 設定 をクリックします。
- [設定] をクリックします。
- [フィルタとブロック中のアドレス] をクリックします。
- 目的のフィルタを見つけます。
- 編集する場合は [編集] を、削除する場合は [削除] をクリックします。フィルタを編集する場合、編集が完了したら [続行] をクリックします。
- [フィルタを更新] または [OK] をクリックします。
とします。
その他、下記のページが参考になりました。
独自ドメインを取得せずに、mixhostでWordPressをインストールする方法
独自ドメインを取得してWordPressを使用する方法については、よく記載があるのですが、独自ドメインを取得せずに、レンタルサーバーを借りたときに提供されるものだけで、wordpressを使いたいときにどうするか、調べてみました。
独自ドメインを取得するとお金がかかりますからね。
友達に、「北海道に旅行に行きたいんだけど、どこを回ったらいいかな?」と聞かれたので、ドメインを一つ立ち上げて、そこに書き込んで教えてあげようと思いました。
テキストの旅程表と観光地のリンクを送るのだけではなんか味気ないですから。
手順としては、
の2つになります。
で、詳しいことはすでに下記に書いてあったので、下記参照!
fox-wpさん、情報参考になりました!
Googleキーワードプランナーについて調べる
サイトのキーワード選定について調べてみた。
サイト構築のブログに、
キーワードの選定には、ツールを導入したほうがいい。
こういうところにケチっていてはダメ。
とサラッと書いていたのだが、
こういうの
を見ると結構高価なものなので、無料でやるにはどうすればいいのか調べたら、「Googleキーワードプランナー」というものがあることが判明。
これを設定するのに、下記のサイトを参考にしました。ありがとう。
他にも、参考サイトは以下。
下記は、あとで使ってみたい。
あとで読んでみたい。
ネット電報を選択する
SNSや、メール、電話が普及しているので、
電報を送る機会など、そうそうはないように思うのですが、
結婚式や、お葬式にどうしても出られないときは、電報を送るのが習慣になっていて、
今でも数年に一度は、電報を送る機会にぶつかることがあります。
昔は、電話で、115をダイヤルすると、電報を送ることができたのですが、
今は、ネットで電報を送るのが、一般的になりつつあるようです。
確かに、電話だと、送る文言の確認が非常に困難で、
ネットの存在しない、数十年前であれば、電報でおくれるのはカタカナのみで、
その一文字づつを、電話で確認していました。
あさひの「ア」
いろはの「イ」
といった具合に。
今だと感じとひらがなで送れるのですが、
その場合、確認はどのようにしているのか、ちょっと想像がつきません。
(電話で送ってみればいいのですが、NTTの固定電話が家にないのです)
ネットだと、見える文言そのままが文面になって送ることができますし、
ネット電報のWEBサイトには、文例集があって、様々なシチュエーションから選択すると、
文例がいくつも表示され、それをそのまま使って送ることができます。
電報の中身も既成品から選べる時代となっているようです。
電報といえば、NTTだと思っていたのですが、
今は、多くの電報会社があって、その中からひとつ選ぶのも大変なのですが、
電報の比較ができるサイトもあって、
各電報会社の特徴も書いてあって、便利でした。
いくつかあるのですが、例えばこんな感じのサイト。
比較のポイントは、価格と、台紙のデザインと、急いでいるときの配送のスピードくらいでしょうか。
また、最近の電報は、台紙だけではなくて、ぬいぐるみや、お花などをセットで送ることができるようで、電報もかなり進化していると思いました。
ちなみに、電報サービスが、独自進化を遂げて、生き残っているのは日本くらいなようで、
海外では、もうほとんど使われていないようです。
結婚式やお葬式、記念日に電報を送るという日本の習慣が、プラスの効果をもたらしているようです。